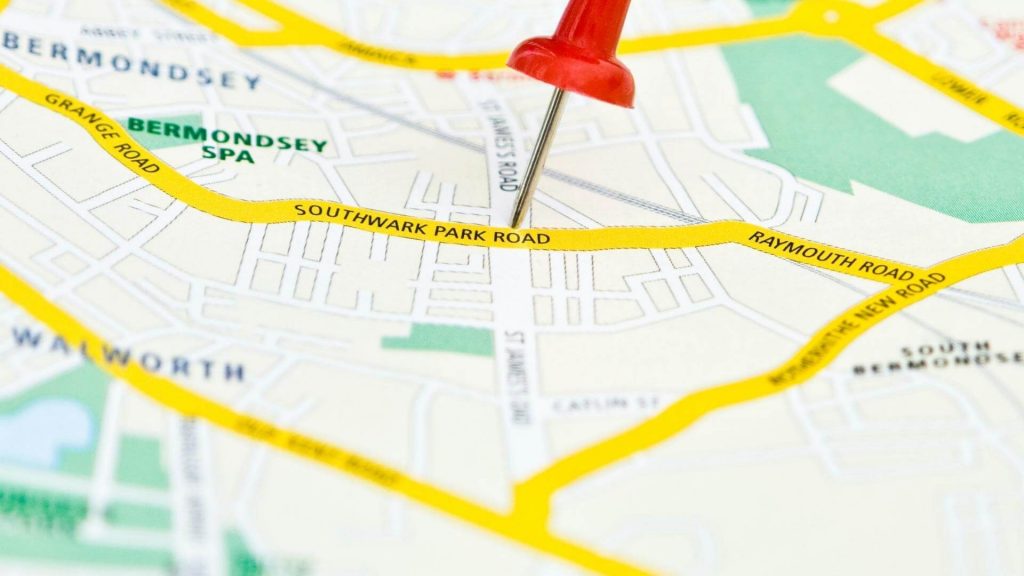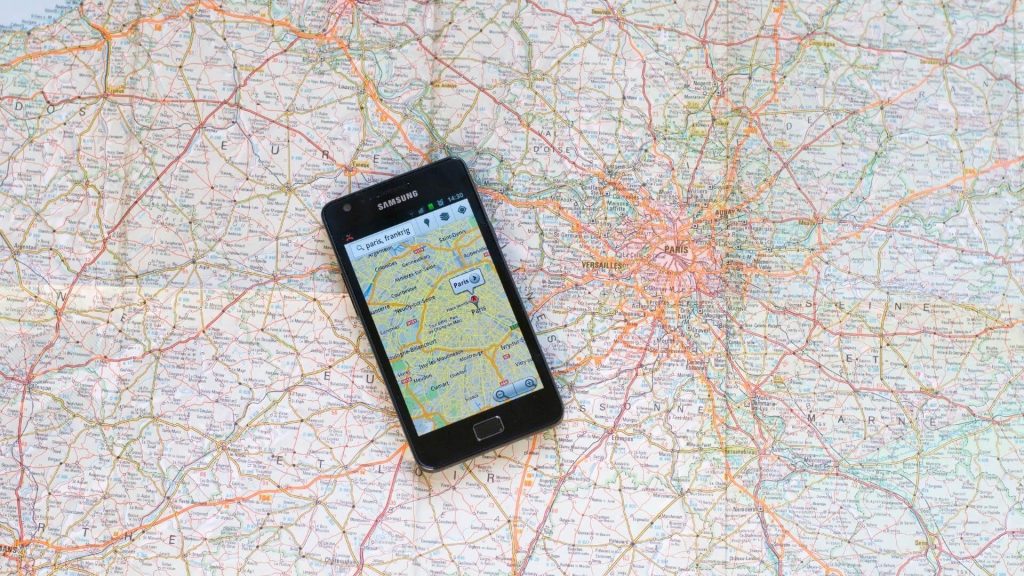If you are using Google Maps on your desktop or mobile device, you’ll need to learn how to drop a pin on Google Maps and navigate to it later. This isn’t difficult, but it does take some time to figure out, so we have you covered with this ultimate guide on dropping a pin on Google Maps from your computer or phone.
How to share a pin on Google Maps?
How to drop a pin in google maps? You want to share your home address or another destination with someone else who also has (or has access to) Google maps. If they don’t have access. You can send them a link that will allow them to view your location in real-time, as if they were using their phone. Here’s how: Tap Send > Share by email or messaging. Next, enter an email address or contact name in one of those fields and tap Send. In some cases, you might need to pick which app you want to use for sharing. Once you do that, tap Done.
That person will receive an email with directions that include your exact location. And a link they can tap on their device. They can then click on that link and see where you are. You can also share your google maps pin location via text message, although it’s not quite as detailed. When you choose to share via text message. What happens is like sending out a tweet—you get a short sentence saying I am at [insert place]. It’s up to your friend whether they want to take action based on that information.
Drop a pin on your phone
How to drop a pin, there are few ways you can add a pin to your phone, too. First, tap in an address if you’re using Google Maps for Android or iOS. And have your Location turned on (you do). Then tap inside Search nearby and hit Drop a Pin at the bottom of your screen. On iOS, it looks like a little pushpin; on Android, it’s a red circle with a white dot. If you don’t see it, make sure you’re zoomed in enough that Street View is visible.
Step 1 – Open Google Maps
First, you’ll need to log into your Google account and launch Google Maps. You can do so from a desktop or mobile device. The map will open as it normally would, with all of your most recent searches. And current google maps pin location showing in real-time. If you’d like, zoom in or out of where you are at that moment by clicking on View and selecting either Zoom In or Zoom Out. This should be familiar if you’ve used any other mapping service before. For example, with Apple’s default mapping app, users can double-tap the screen with one finger to zoom in; using two fingers instead allows them to zoom out.
Step 2 – Navigate the interface.
One of the best things about Google Maps is its versatility. You can type in an address, search for nearby attractions, or drop a pin at your current Location. Dropping pins might seem like an obvious feature. But it’s not immediately clear how you do it unless you know where to look. Most people go straight to Google My Business and drop a pin from there. But by default, when you land in your business’s dashboard, those pins aren’t visible you have to click into Create and then select Places. It’s easier (and more fun) if you go straight to dropping one now! If you’re unsure where or how that works, keep reading for step-by-step instructions!
Step 3 – Select a Place
Once you open Google Maps, your home screen will have a search bar and other basic options; before long, you’ll want to start using more advanced features. Find them in the three-line menu icon in the upper left corner of your screen. Selecting Places here will bring up an option called Drop Pin; select it. If you want to place your Pin somewhere specific, use Search. Type coffee shops Santa Clara ca into the search bar at the top of the page. And select one from the list.
Center Channel Speaker: You Should Buy or Not?
Drop a pin on your iPhone or Android phone
How to drop a pin on iPhone? Drop a pin using Google Maps for iPhone or Android phones. Go into your search box, type in drop pin (no quotes), and select Drop Pin from the list of suggestions. This will drop a pin with your current Location as its name automatically. You can click on it to add it to your custom map. Or drag it somewhere else (you can also delete it by dragging or tapping & holding). Also, once you’ve dropped at least one Pin. Tap and hold anywhere on your screen, and you’ll see an option appear in blue at the bottom of your screen that says, add drop a Pin.
Tap that, then type in what you want that new Location’s name. Easy peasy! If you do not see these options. Make sure you have Location turned on under Settings > Privacy > Location Services. If it is already turned on, try turning it off and back on again. Still nothing? Try restarting your device and trying again. Still no luck? Sorry to hear that—let us know if we can help further! Tweet us @googlemaps.
Drop multiple pins in Street View mode
Because there’s no add multiple drop a pin button in Street View mode, adding more than one pin location can be tricky. When you find your first point, click anywhere and drag. A blue circle will appear. Drag until you’ve covered your entire desired area—the smaller and closer these points are. The more accurate they’ll be (don’t worry, they won’t snap together). Then hit Enter on your keyboard or tap Save once you’ve filled in all of your desired areas. Repeat as needed! (Note that you can hit Escape and then press U for an Undo at any time.) If you want to change any pins after dropping them, click on them and use either Delete or Edit.
You can also move around individual pins by clicking and dragging them with your mouse cursor. If you’re looking for something specific. But aren’t sure where it is exactly, try searching for nearby addresses in Google Maps; if those places are listed on Street View, their exact location will show up when you hover over them. Check out our tutorial to get started with editing location pins using Map Maker features like adding photos or comments to locations. And if you’re still not sure how to do anything else related to creating maps. Don’t forget that we have tons of tutorials right here! Happy mapping!
What happens when I’m dropped multiple pins?
If you drop two or more pins in different locations, you’ll see that straight lines connect those pins. These lines tell you what would happen if someone navigated from one pin drop Location to another. And if your users tapped your app’s listing (in Search or on their device) and dropped a new pin, they’d see all of these straight lines. This gives them an easy way to explore related places nearby! For example, if we were doing keyword research for restaurants in Los Angeles, we might want to be able to explore where our target audience likes to eat. We could drop three pins one downtown LA, one near Santa Monica, and then draw lines between them.
You can easily see which areas have lots of overlap with our other search results those must be popular neighborhoods for foodies! Then, when someone drop a pin in any of those places. We can connect it to each of our original three. When people tap into our app’s page from Search or on their phone. They’ll also see these connections, so they know exactly how many places to choose from! Keep in mind that only one connection is shown at a time. If you’ve drawn multiple lines between pins and want your users to see more than one path at once, tap on any line segment. You’ll now be able to choose which path you’d like visible.
Remove a dropped pin on Google Maps?
Drop a pin is easy to label places you want to remember later. Pins can be dropped from desktop and mobile apps and from within search results on desktops. If you have multiple locations in mind, check out how to organize them into lists. To remove a pin that’s already been dropped, open up you are My Maps page. Next, hover over or tap your marker (the small purple I icon) for more info like hours of operation or address information. At the bottom of your screen, click Delete. Alternatively, if you’re using our app on Android or iOS, select Edit > Delete > Pin name. And confirm by tapping Yes when prompted. To delete multiple pins in our app., Select Edit > Delete > Select all and then confirm by tapping Yes when prompted.
Click each pin name individually and then click Delete when it appears below each one on the web. Or right-click each pin name to see a shortcut menu with Delete listed at the bottom. Once you’ve deleted all of your unwanted pins in Maps or via our app, they’ll no longer show up on your map—but they will still exist if someone else has copied them from another source. You might also consider making sure your contact information is accurate. So, people can reach you if they find themselves there unexpectedly. For example, restaurants usually list their phone number or website URL under their location details. Clicking those links will take users directly to their contact page without searching for it in our search bar first. Keep these tips in mind next time you’re dropping a pin!