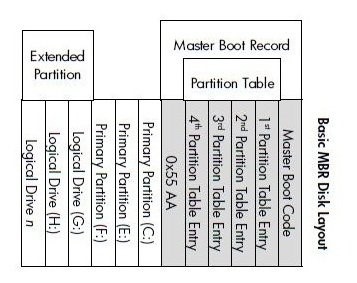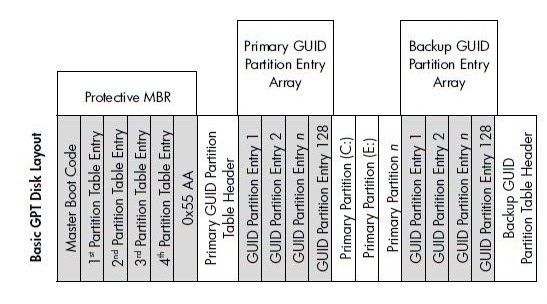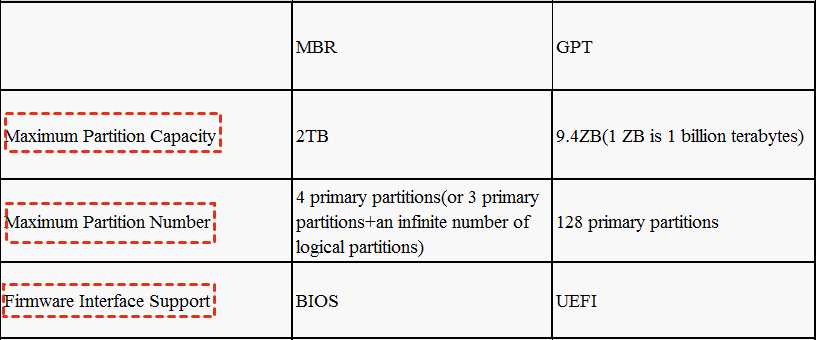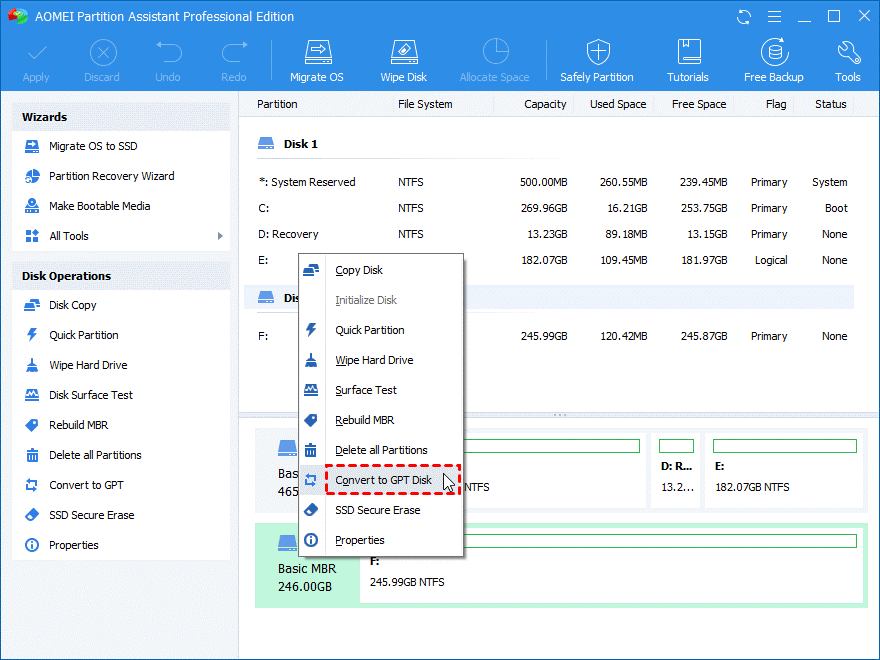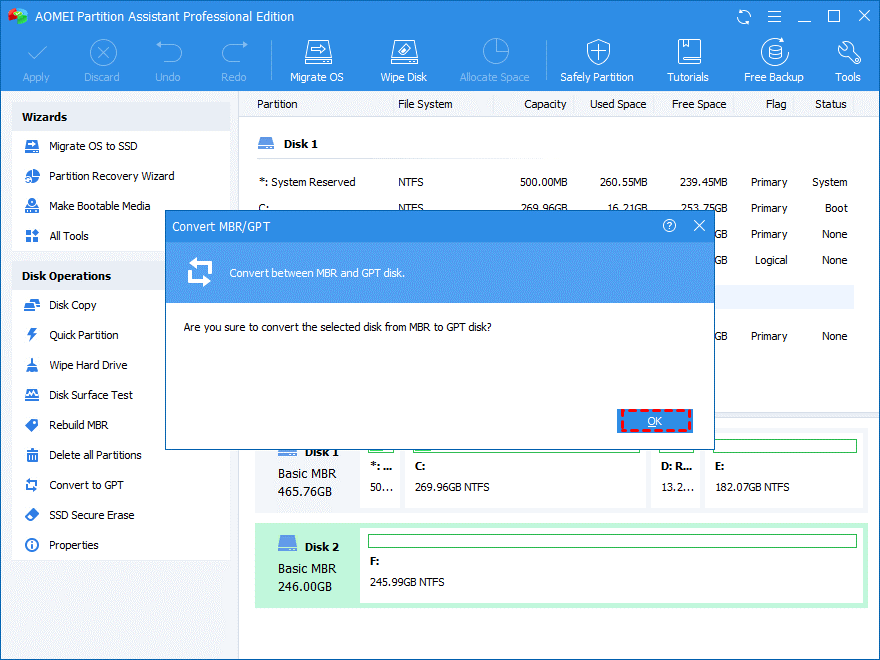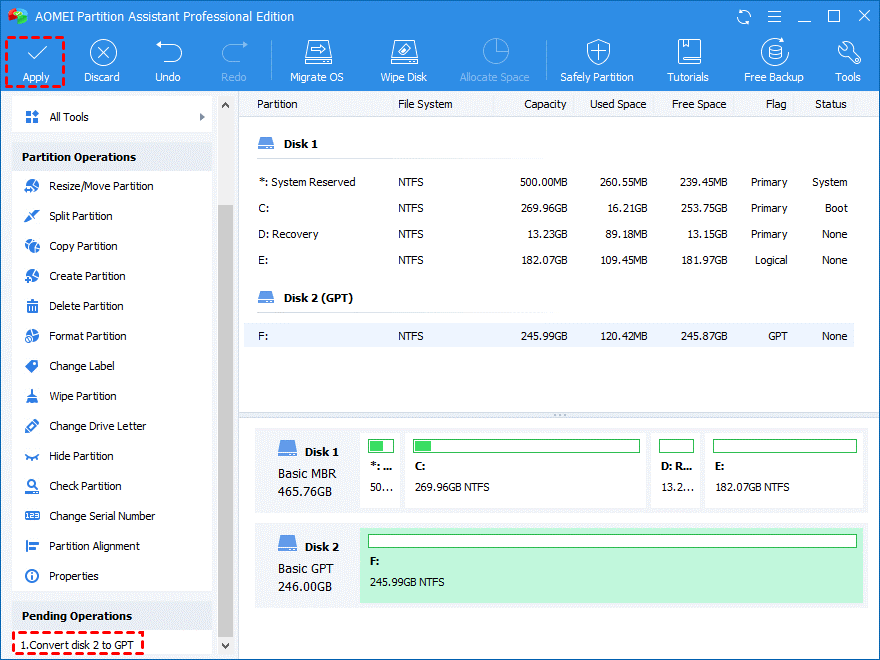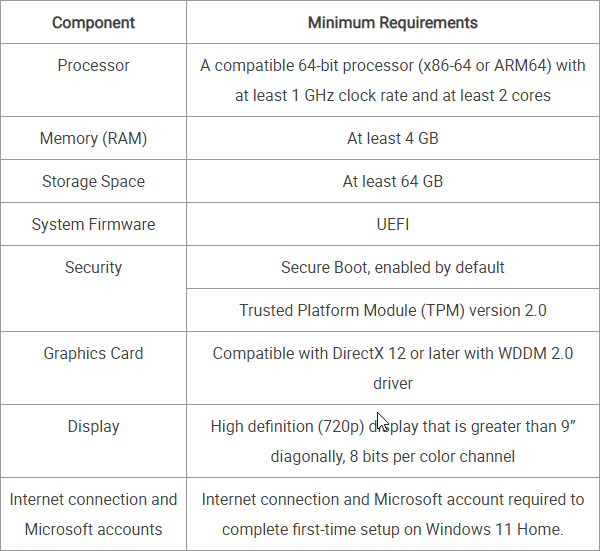On August 13, 2021, Microsoft announced that it will officially release the Windows 11 system on October 5. From that day on, all Windows 10 devices that meet the upgrade criteria can be upgraded to Windows 11 for free.
Actually, many people have already planned to their Windows 10 to Windows11. According to Microsoft’s official description of the advantages of Windows 11, the new system has a new design, new audio works, a new Start menu, and better gaming support.
However, some Windows 11 adopters have found some problems with hardware compatibility, one of them is MBR disk and GPT disk.
Differences between MBR and GPT
In this part, we’ll give you some information about the differences between MBR and GPT.
Both MBR and GPT are the partition table formats used by hard disks to start the system. Before installing the system on a new uninitialized hard disk, you must choose the partition table format of the system.
Different partition table formats define how data information is framed in the hard disk partition.
1. About MBR
MBR, Master Boot Record, as the best disk layout in the 20th century, is connected closely with HDD.
It is a special sector located at the beginning of the hard disk, which contains the boot loader of the installed system and the information of the logical partitions in the hard disk. When starting Windows, a piece of code is used from the sector to start the system, so if the MBR startup information is damaged, Windows cannot start normally.
However, MBR is only suitable for hard disks with a maximum capacity of 2TB. If MBR is used for a larger-capacity hard disk, the extra part will not be recognized. At the same time, MBR only supports setting the hard disk into four partitions.
2. About GPT
GUID partition table (GPT for short) disks that use GUID partition table are called GPT disks) are a newer disk partition table structure standard derived from the EFI standard. Compared with the MBR partition scheme, GPT provides a more flexible disk partitioning mechanism.
The most obvious advantage is that it breaks the limitation that MBR can only support 2T hard disks at most, and it allows users to divide the hard disk into an unlimited number of partitions. In addition, GPT doesn’t store the boot data in one place like MBR, so it is more excellent from the perspective of data security.
3. UEFI + GPT VS BIOS + MBR
BIOS + MBR
This is the most traditional option, and it will be supported by almost all systems. The sole limitation is that hard drives with capacities more than 2T are not supported. The BIOS + MBR system boot file can be in the same partition’s root directory as the system file, or it can be on a different partition.
As long as there is an active primary partition of the partition where the system boot file is located, the operating system can be started.
UEFI + GPT
UEFI + GPT boot up faster. The external device detection is skipped when booting, and the native resolution at boot can be achieved. If the boot disk is an SSD, the boot time is only about ten seconds.
Secure Boot is supported. It can resist Bootkit assaults by safeguarding the pre-boot or pre-boot phase (Bootkits are any technologies that are loaded before the Windows kernel at the boot time to perform kernel hijacking), therefore enhancing security.
What’s more, users can use the mouse to operate.
All settings make UEFI has: operability, security, compatibility, and scalability.
How to convert MBR to GPT without losing data
A GPT hard drive is required if you wish to utilize a hard disk larger than 2 TB as a system disk. Furthermore, the system must be a 64-bit system; otherwise, it will not boot.
Thus, if your Windows 10 computer is using BIOS + MBR, then you might need to convert MBR to GPT.
Can we convert MBR to GPT without data loss? How to safely convert MBR to GPT? Some might say using “Disk Management”, but it’s only available when your disk has no partitions. You’d be forced to delete all data and partitions on your current disk. And, it cannot convert the system disk, for the system partition can’t be deleted.
Therefore, we sincerely recommend you AOMEI Partition Assistant Professional, a professional and convenient disk & partition manager for Windows users since it supports Windows 10/8/7/XP/Vista, and its Server edition is specifically devised for Windows Server users
Why AOMEI Partition Assistant? Because this might be the best one for people who confronts MBR and GPT issue.
AOMEI Partition Assistant can not only convert your data disk between MBR and GPT styles, but also convert system disk between MBR and GPT. And it allows users to migrate OS from MBR/GPT disk to MBR/GPT disk, both SSD and HDD without reinstalling your system.
What’s more, if you need to convert file system between FAT32 and NTFS, convert the primary partition to logical drive, or vice versa, this powerful tool can meet all the above needs.
If you’re a Windows 10 + HDD user, and you want to take advantage of this opportunity of Windows 10 to upgrade Windows 11, change the Old HDD to a new SSD by the way. AOMEI Partition Assistant can move your installed programs to your new disk without reinstallation or directly clone the whole disk.
With this all-around software, you can safely and quickly enjoy your Windows 11 computer.
Now, let’s see how to convert MBR to GPT disk without data loss in 3 steps.
Notes:
- Please make sure the current motherboard supports EFI/UEFI boot mode, otherwise, the system cannot boot successfully after conversion.
- We suggest you backup your important data before converting.
Step 1. Install and launch AOMEI Partition Assistant, right click the MBR disk you want to change and then choose “Convert to GPT Disk”.
Step 2. In the pop-up window, click “OK” to continue.
Step 3. Click “Apply” to perform the operation and then your disk will be changed into GPT disk style.
If the MBR and GPT is the only hinder that impede you, then after the conversion, you can safely upgrade Windows 10 to Windows 11.
Further–Minimum hardware requirements of Windows 11
Here’s a list about the Windows 11 requirements, hope you can experience Windows 11 securely and smoothly.