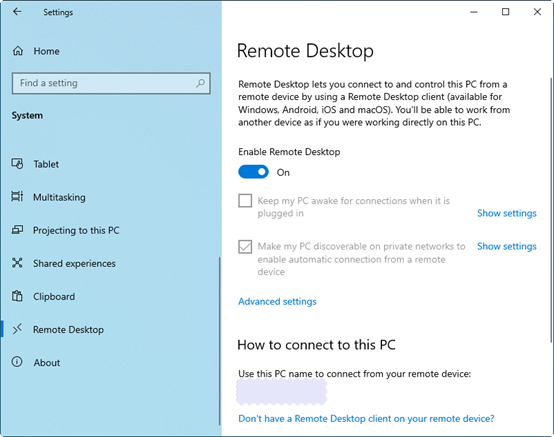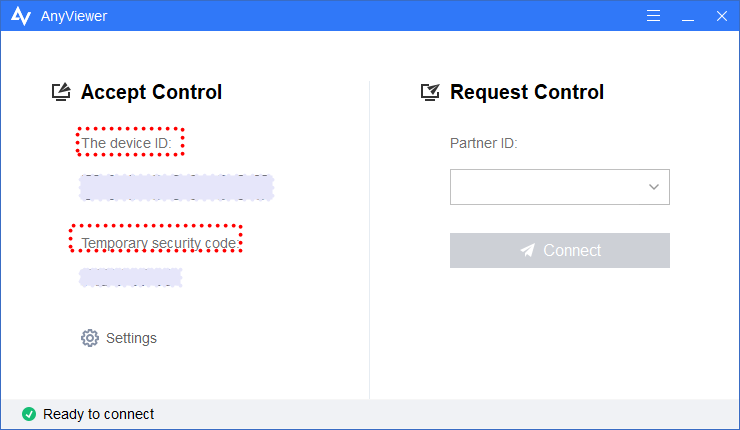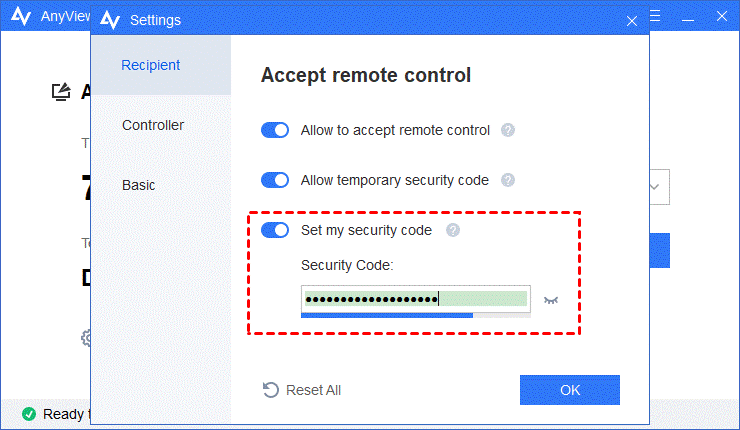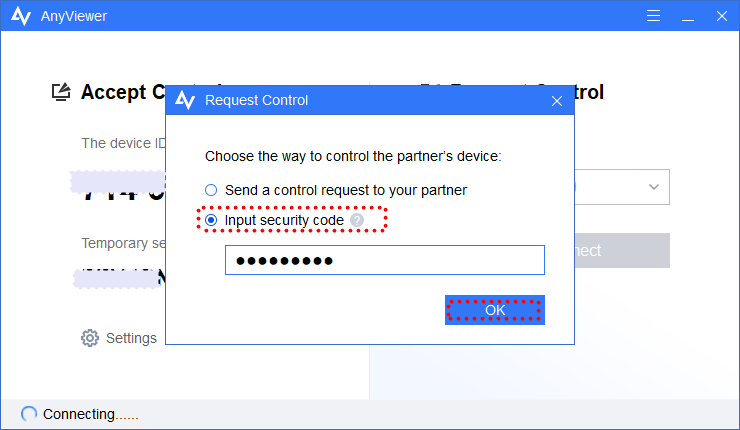To access unattended computer means that there is no one on the other end to respond your access request. This post tells two utilities to help you realize unattended computer access. Keep reading to learn more.
Access unattended computer via Windows Remote Desktop Connection
Before using this way to connect to an unattended computer, please make sure that the unattended computer and your client computer (the computer that you use to access the unattended PC) are satisfying the following requirements.
- You can find Remote Desktop feature in the unattended computer (Windows 10 Home doesn’t support Remote Desktop).
- The unattended computer and the client computer are within the same network (LAN). If not, you need to take more measures like configuring port forwarding to achieve remote access.
Now, take a look at how to achieve unattended access via RDC.
First of all, you should allow remote access for the unattended computer.
- In the search bar, input “remote desktop settings” and click it.
- Drag the button rightward to enable Remote Desktop and click the “Confirm” button.
Then, you need to know the password and the IP address of the unattended computer as you’ll need it when you connect to the computer. To check the IP address, on the computer that you’ll control, press “Windows” + R”, input “cmd”, type “ipconfig” and hit Enter to get the IPV4 address of the computer.
Then, you can access the unattended computer via RDC.
- On the client computer, press Windows + R, input “mstsc”.
- In the pop-up window, type the IP address and click “Connect”
- In the “Enter your credentials” window, type the user name and the password of the unattended computer. Then, click “OK”.
- You may get a message “The identity of the remote computer cannot be verified. Do you want to connect anyway?” Click “Yes” and you can access the unattended PC. Then, you can complete your unfinished documents, running apps on the PC and so on.
Access unattended computer via AnyViewer
If your unattended computer and client computer doesn’t meet the requirement of using Windows Remote Desktop, you can use AnyViewer, an outstanding alternative to Remote Desktop Connection. Whether you are using Windows 10 Home or Professional, AnyViewer is workable. It works well under all Editions of Windows 10, 8.1, 8, 7, Windows Server 2019, 2016, or 2012 R2. Whether your unattended computer and the client computer are within the same network or not, you can use AnyViewer. Free download it on the two computers, install and run it. Then, you can see its main interface as the following screenshot.
To access the unattended computer, you need to set up a security code for the computer at first. On the main interface of AnyViewer, go to Settings > “Recipient”. Then, enable “Set my security code”, set your security code manually and click “OK” to save the change.
After you set up security code manually for the unattended computer over AnyViewer, on the client computer, you can type the device ID of the unattended computer in the box under Partner ID and click “Connect”. Then, choose “Input security code” and type the security code that you have set for the unattended computer. Finally, Click OK and you are able to access the computer.
Notes:
- You can also choose to enter the temporary security code that is generated by the app. As long as you don’t restart the unattended computer, the temporary code won’t change.
- If you need to keep connection even after restarting the remote computer, use the security code that set manually to connect.
- Once remote session is established, you can use the remote computer as you were there. And the program offers shortcuts of some operations, like opening Task Manager, running CMD, etc.
Wrap things up
In fact, it’s rather simple to access unattended computer whether you use Remote Desktop Connection or AnyViewer. You just need to choose a right remote access software based on your own situation.