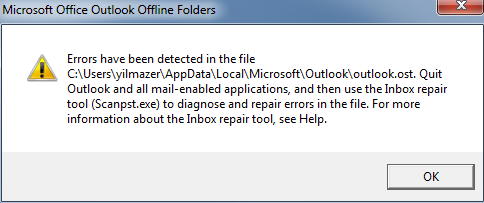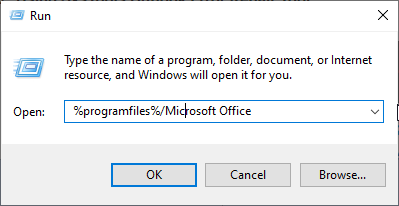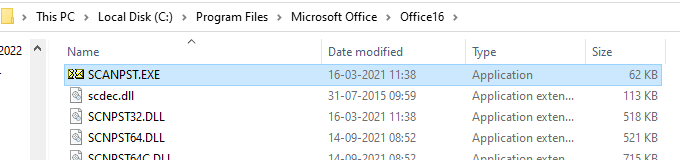Personal Storage Table or PST file stores a copy of mail items, such as emails, contacts, calendar entries, attachments, etc., on your local system storage at a default location. When you open Outlook, it reads the PST file and displays the mailbox content. However, Outlook may fail to read the file or access the mailbox content when the PST file is corrupt, damaged, or inconsistent. As a result, it may display the following or similar error message as soon as you open the Outlook client.
Errors have been detected in the file C:\Users\YourUserName\AppData\Local\Microsoft\Outlook\YourProfileName.pst. Quit Outlook and all mail-enabled applications, and then use the Inbox repair tool (Scanpst.exe) to diagnose and repair errors in the file. For more information about the Inbox repair tool, see Help.
The message goes away when you click OK, but you cannot access your Outlook emails. Restarting Outlook or the system may also not help in this case. To fix this error and get back access to your emails, you must repair the PST file.
In this article, you will learn the reasons behind the PST file error in Outlook and the steps to repair the damaged or corrupt PST file using the Inbox repair tool (Scanpst.exe). In addition, we’ve also shared a more advanced Inbox repair tool (PST repair software) to fix severely corrupt or damaged PST files.
Reasons for PST File Damage or Corruption
PST file may get damaged or corrupt due to the following reasons:
- System or Outlook crash
- Abrupt shutdown
- Force close Outlook (improper termination)
- Large or oversized PST file (exceeding 10 GB size)
- Virus or malware intrusion
- Incompatible or faulty add-ins
- Other software or hardware related issues
- Storage media (bad sectors) or file system error
Steps to Repair Damaged or Corrupt PST File
To repair the PST file using Inbox repair tool (scanpst.exe), follow these steps:
- Close Outlook.
- Press Windows + R, type %programfiles%/Microsoft Office, and press the Enter key. This opens the directory where MS Office is installed. If nothing opens, type %programfiles(x86)%/Microsoft Office and press Enter.
- Open the Office xx folder and launch SCANPST.EXE.
- Click Browse and choose the PST file associated with your Outlook profile. Here’s a detailed guide to find the Outlook PST file location. You may also refer to the following locations to find the PST file for repair.
- Outlook 2019 & Outlook 2016:
- C:\Program Files (x86)\Microsoft Office\root\Office16
- C:\Program Files\Microsoft Office\root\Office16
- Outlook 2013:
- C:\Program Files (x86)\Microsoft Office\Office15
- C:\Program Files\Microsoft Office\Office15
- Outlook 2010:
- C:\Program Files (x86)\Microsoft Office\Office14
- C:\Program Files\Microsoft Office\Office14
- Outlook 2007:
- C:\Program Files (x86)\Microsoft Office\Office12
- C:\Program Files\Microsoft Office\Office12
- Outlook 2019 & Outlook 2016:
- Click Start. This may take a while to finish.
- After the scan, click Repair.
- Once the PST is repaired, start Outlook. The error should be resolved.
Limitations:
- Scanpst.exe can repair PST files up to 2 GB in size. If you repair a PST larger than 2 GB, the tool may fail or crash.
- The Inbox Repair tool can fix minor PST file damages or corruption issues. However, if the PST is severely corrupt or damaged, the tool may crash.
- It cannot repair password-protected PST files.
Thus, if the tool crashes or freezes during the repair process or fails to fix the PST file corruption, you can use a more advanced Inbox repair tool, such as Stellar Repair for Outlook, to fix the PST corruption.
The software can repair severely corrupt or damaged PST files without any file size limit. It also restores password-protected PST files with complete integrity and precision. Furthermore, it keeps the folder structure intact while saving the recovered mail items from repaired PST file to the new PST. Besides PST, you can also save the recovered mail items in various file formats, such as HTML, RTF, EML, MSG, and PDF.
Quick Tips to Prevent PST Damage
Follow these tips to improve Outlook performance and prevent PST file corruption and related errors in Outlook.
- Keep PST file size under 10 GB for optimum Outlook performance and prevent inconsistencies.
- Run the Inbox repair tool (Scanpst.exe) once in a while to keep checking the PST file for errors and resolve them before they corrupt the file, leading to data loss.
- Turn on real-time protection and update your antivirus or malware tool definitions regularly.
- Install Outlook and Windows updates as they arrive.
- Use the drive monitoring (SMART) tool to monitor disk health.
- Use UPS or replace the bad laptop battery or charger to prevent abrupt system shutdown due to power loss.
- Install add-ins from trusted sources.
To Wrap Up
PST file corruption is a common issue in Outlook that can result in PST file-related errors. Fortunately, Microsoft provides the Inbox repair tool (Scanpst.exe) to repair corrupt or damaged PST files. Once repaired, you can export the mail items to a new PST file using Outlook Import/Export wizard for backup. It is not recommended to use the repaired PST file for your Outlook mail items to prevent permanent data loss.
If your PST file isn’t repaired with the help of Scanpst.exe, you can use the free Pst repair tool mentioned in this article.