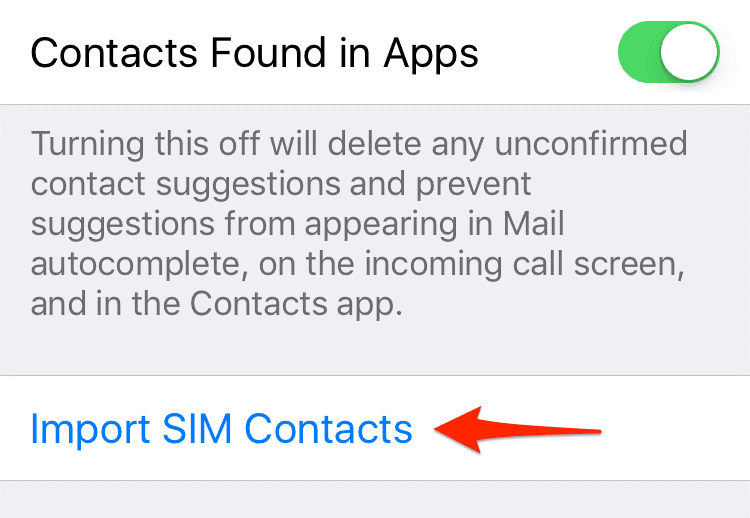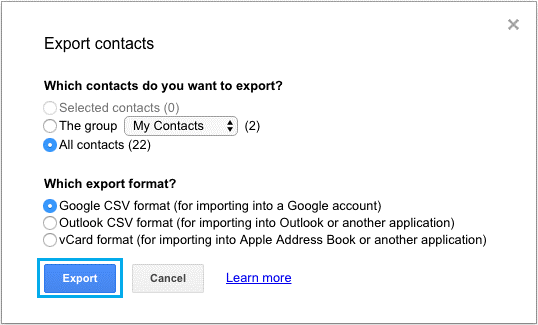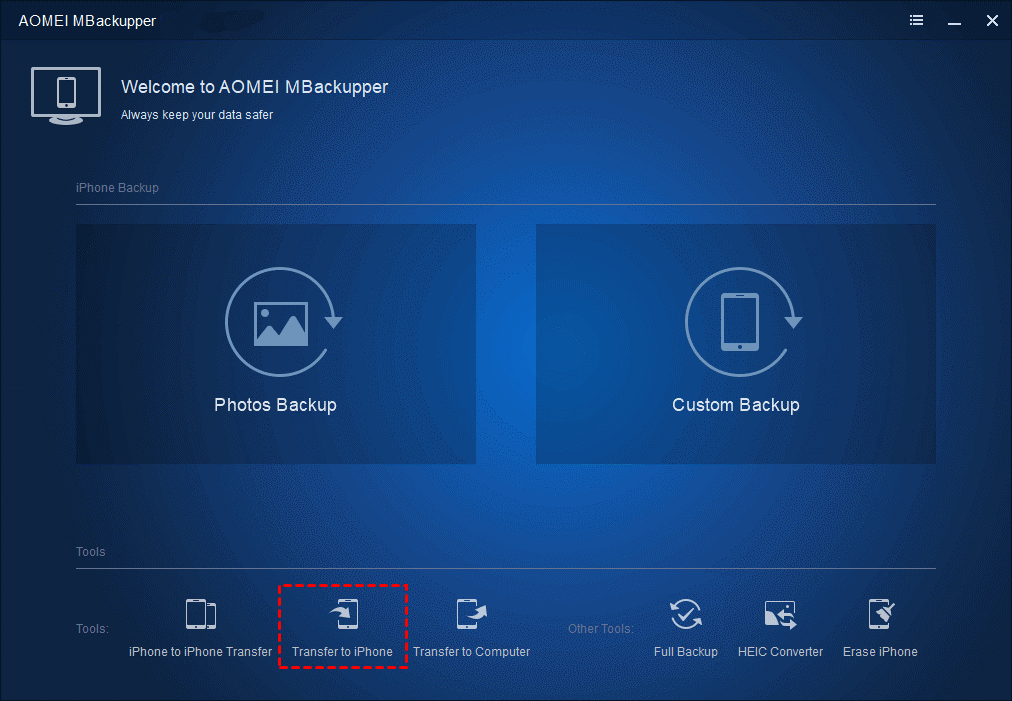We cannot send messages or make phone calls without contacts. The brand new iPhone 13 is coming soon. If you have decided to upgrade to iPhone 13, it’s certain that you will want to know how to transfer contacts from Android to iPhone. This guide will show you 3 methods to help you transfer all or selected contacts.
Way 1. Transfer Contacts from Android to iPhone via SIM Card
If your SIM card stores the contacts you need, and it can be put into the iPhone, you can easily transfer contacts from Android to iPhone. Contacts are saved on Android phone? Well, you can export contacts from Android phone to SIM card.
- On your Android phone: go to the Contacts app > tap gear icon or the three dots menu to go to Settings > find Import/Export contacts option and tap it > choose Export to SIM card option > select the contacts you need and start the export.
- Use a SIM ejector tool to remove the SIM card from the Android phone and insert it into your iPhone.
- On your iPhone: go to the Settings app > choose Contacts > tap Import SIM Contacts and wait for a while. You can go the Contacts app to have a check.
Note: You can import contacts from SIM card to iPhone but you cannot export contacts from iPhone to SIM card.
Way 2. Transfer Contacts from Android to iPhone via Google Gmail
Many Android phone users will let Google help backup data. When users turn on the sync option of contacts, all contacts will be synced with the Google account. The truth is that Google account can also be synced to the iPhone. You can add Google account on iPhone and turn on the contacts sync and all contacts will appear on the iPhone.
- On your Android phone: go to Settings app > tap Accounts or similar option > choose your Google account or sign in with your account > turn on the sync option of contacts.
- On your iPhone: go to Settings app > tap Mail > tap Accounts > tap Add Account > choose Google > enter your email address and password > tap Next and wait > turn on the sync of contacts > tap Save to confirm.
Way 3. Transfer Contacts from Android to iPhone via AOMEI MBackupper
Above are two methods about how to transfer all contacts from Android to iPhone. What if you want to transfer selected contacts? If you have a computer, this is not a difficult task. You can first export contacts from Android phone to computer and then let professional iPhone transfer tool AOMEI MBackupper help you add contacts to iPhone.
Step 1. Export Contacts from Android Phone to Computer
There are two ways that can help you export contacts from Android to computer.
- You can transfer contacts from Android to computer directly and contacts will be saved in VCF format.
- You can first sync contacts to Google and go to Google website to download contacts to computer. The contacts will be saved in CSV or VCF format based on your needs.
>> Export Android Contacts Directly:
- On your Android phone, go to Contacts app > tap gear icon or the three dots menu > choose Manage Contacts or similar> tap Import/Export contacts option > choose Export to storage. Your contacts will be saved in VCF format on your phone memory.
- Connect your Android phone to computer via the USB cable > open your device > go to the internal storage to find your contacts > copy and paste them to computer.
>> Export Android Contacts via Google:
- On your Android phone: go to Settings app > tap Accounts or similar option > choose your Google account or sign in with your account > turn on the sync option of contacts.
- On computer, go to Google Contacts website > click Export > choose the contacts you need > choose the export format > click Export to start.
Step 2. Transfer Contacts from Computer to iPhone
AOMEI MBackupper lets you preview and select the contacts before the transfer. It supports both CSV and VCF formats.
- Launch AOMEI MBackupper > connect your iPhone to computer via USB cable.
- Click Transfer to iPhone
- Click the Plus button to choose the contacts you need > click OK to continue > Click Transfer to start.